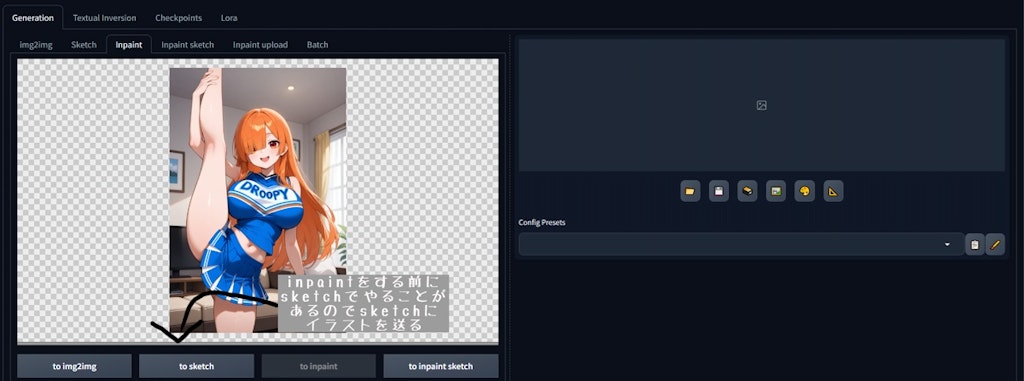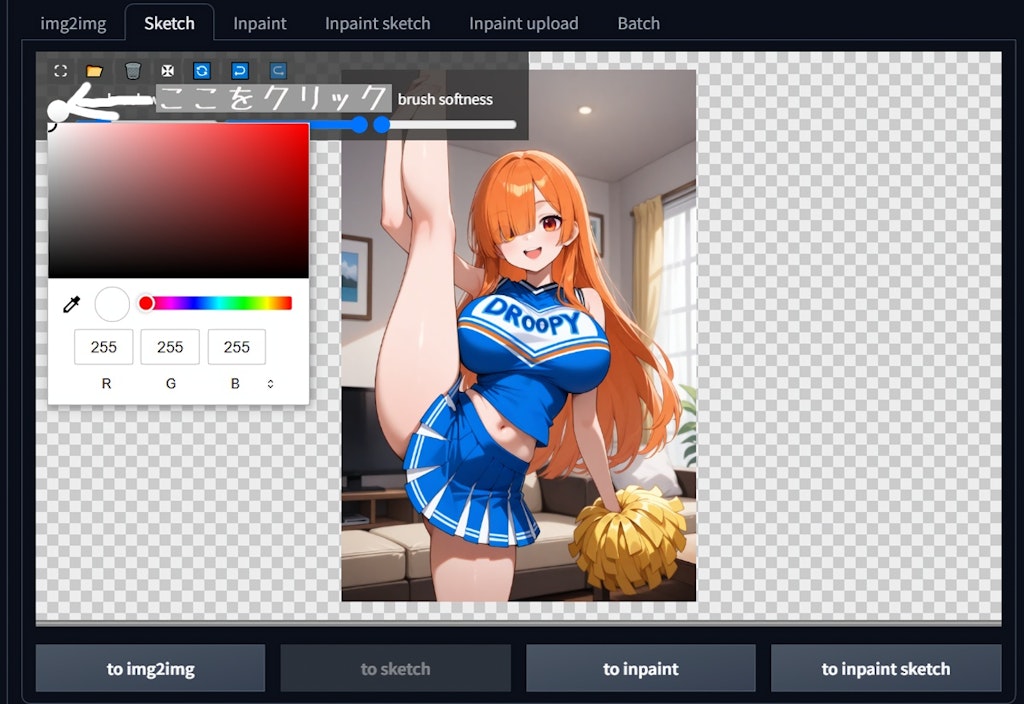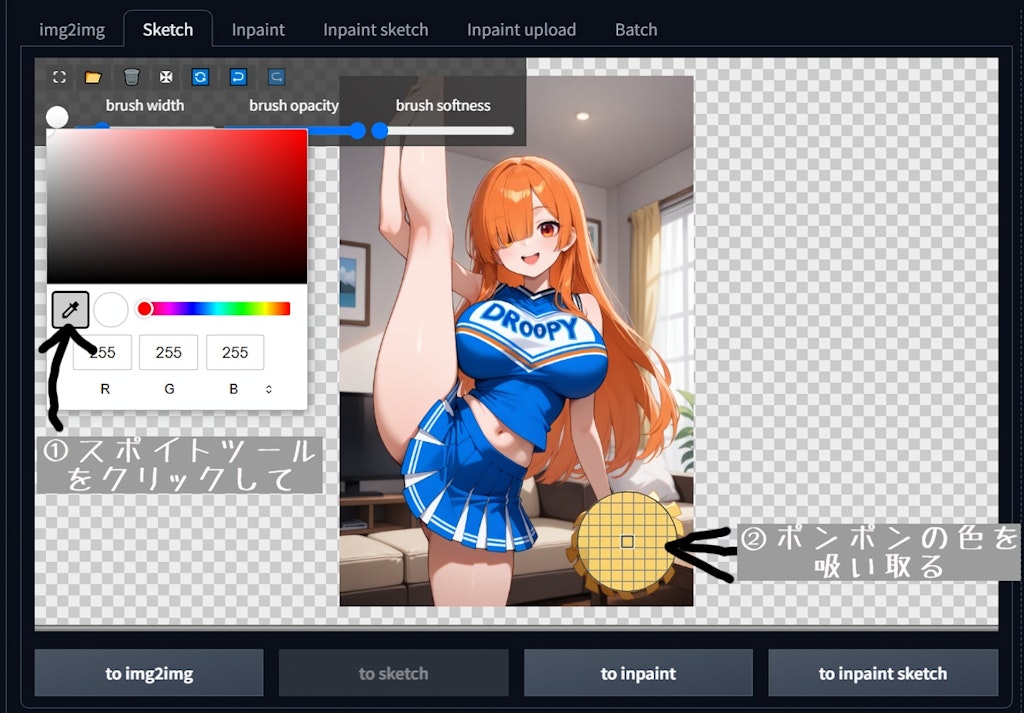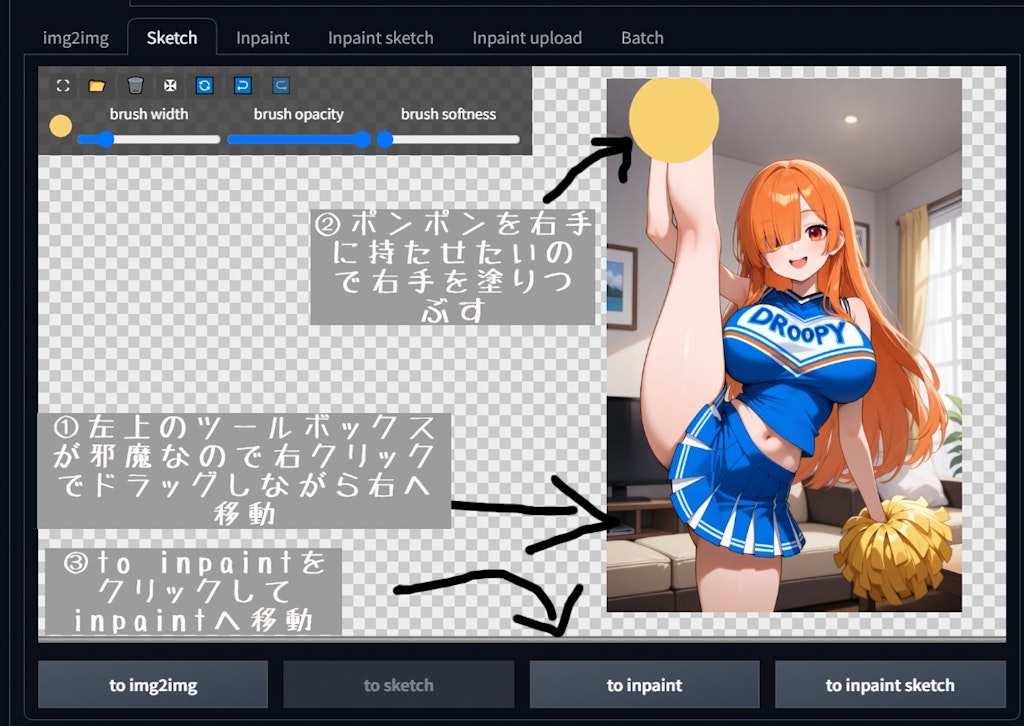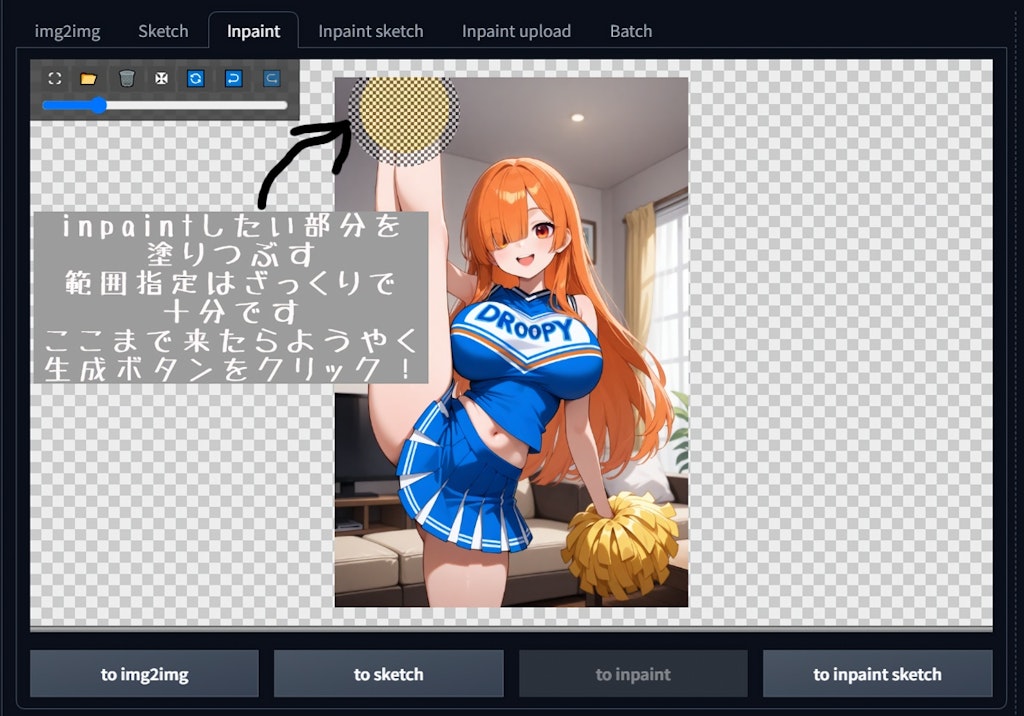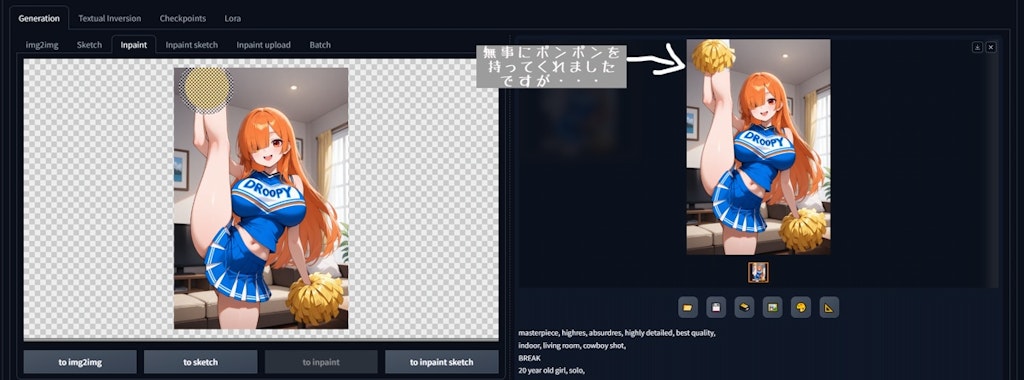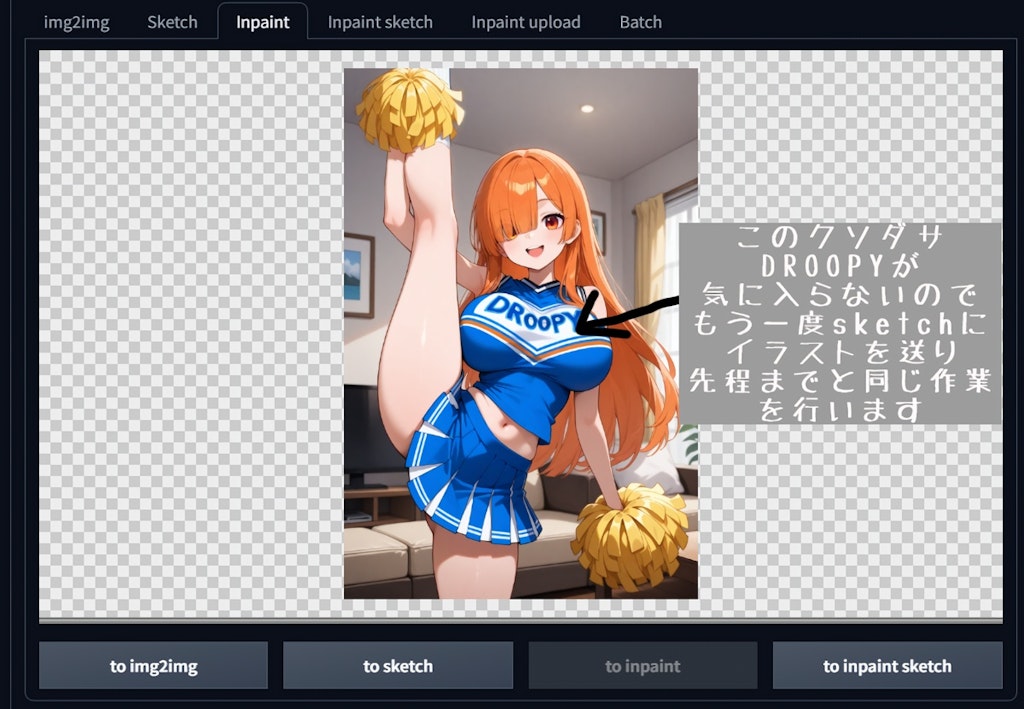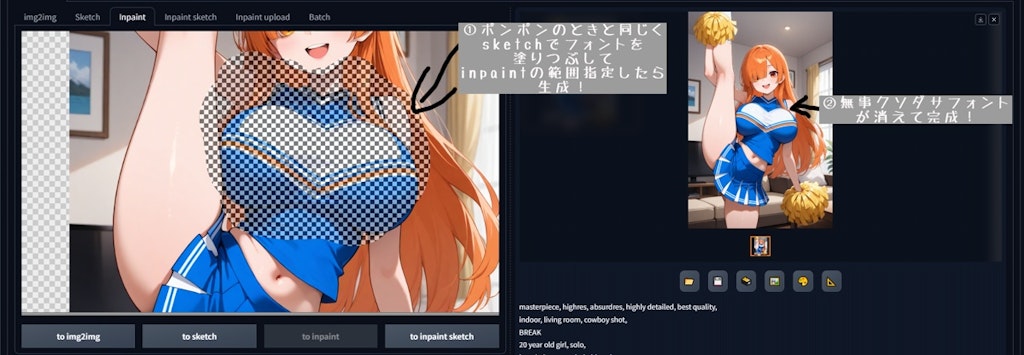超ざっくりなinpaint講座
https://www.chichi-pui.com/posts/3f7e2ea4-bfec-40dc-8251-8561e3dbd634/
マルチビタミンさんがちちぷい生成機能のi2iを使ったイラストの修正方法の講座を
https://www.chichi-pui.com/posts/9f877a19-41a0-44d4-98ba-4ea20be444be/
されていたので前々からちょっとやりたかったinpaint講座をやってみようと思います
ちなみに最初にやろうと思ったときはミラさんのibisPaint講座の影響を受けています
https://www.chichi-pui.com/posts/9df225d6-09ca-40c6-be43-95fe9f5fc462/
僕は Stable Diffusion Forge の現行UI版を使っていますが、Automatic1111 を使っている人も、ちょっとした違いはあるものの基本的な流れは同じです!
さて、「手の破綻をInpaintで直そう!」と思っている方に最初に伝えておきますが…… 手の修正にInpaintはあんまり期待しないほうがいいです 😅
僕も使い方を覚えつつ何度も挑戦してみましたが、正直満足のいく修正ができたことはほとんどありません。
とはいえ、顔の表情を変える とか、今回の作品みたいに 足りないものを追加する、いらないものを消す といった用途にはめちゃくちゃ便利なツールです!
今回のテーマ:チアリーダーのI字バランス
今回は、「I字バランスで応援するチアリーダー」というテーマでイラストを作ってみました!
まずはいつも通り t2i でイラストを生成。完成したのが11枚目のイラストです。(27敗)
ただ、この時点で気になる点があって…
右手にポンポンを持ってない
謎の「DROOPY」って文字が入ってる
でもまあ、このくらいなら Inpaintで修正可能 なので、このイラストをベースに進めていきます!
Inpaintでの作業の流れ
以下、実際の作業の流れをざっくり解説します👇
2枚目:Inpaintに送る
生成したイラストの下にあるパレットアイコンをクリックして、イラストをInpaintへ送ります。
3枚目:Sketchに送る
Inpaintに送ったあと、さらに To Sketch をクリックしてSketchに移動させます。
(Generationから直接Sketchに送れないので、この手順が必要です)
4枚目:色を吸い取る準備
Sketchに移ったら、ツールボックスの白い丸をクリックして カラーパレット を呼び出します。
5枚目:スポイトで色を取る
右手にポンポンを持たせる準備として、スポイトツールを使ってポンポンの色を吸い取ります。
6枚目:右手を塗りつぶす
右手を塗りつぶし ます。Sketchのブラシは丸いので、スライダーでサイズを調整してポンポン用に塗ります。
(丸い形なのでクリック一発でOK!)
これでSketchでの作業は終わりなので To Inpaint をクリックして戻ります。
7枚目:Inpaintの出番!
ここからがInpaintの本番。指定した部分だけ再描写するモードがデフォルトで設定されています。
基本的には設定はデフォルトのままでOK!ただし、イラストサイズだけは変更されないよう注意。(1敗)
右手にポンポンを持たせるため、塗りつぶした部分をざっくり範囲指定します。範囲指定は大雑把でOK。細かくやりすぎると逆に不自然になることもあります。
8~10枚目:修正結果
8枚目:無事ポンポンを持ってくれました!😆
9~10枚目:次に衣装の文字を消します。これもSketchに送り直して、同じ手順を繰り返します。結果、謎の文字もきれいに消えました!
コツとまとめ
今回、ポンポンと文字消しの2回に分けてInpaintを使いました。「一度にやればいいじゃん?」と思うかもですが、失敗率を減らすために1つずつ確実に直していくほうが安心です。
ざっくりした説明ですが、参考になれば嬉しいです!何かわからないことがあれば、気軽に聞いてください。分かる範囲でお答えします!
それでは、良いAIイラストライフを!😆
呪文
入力なし